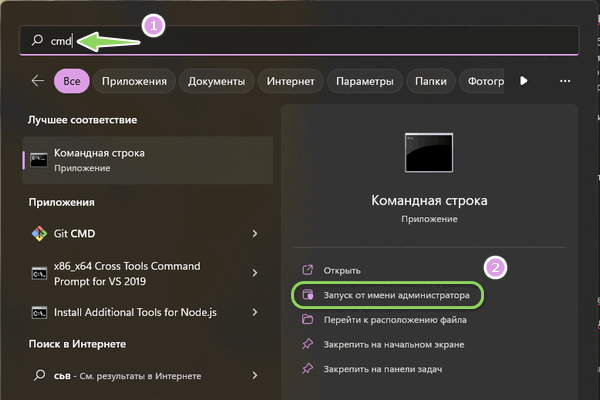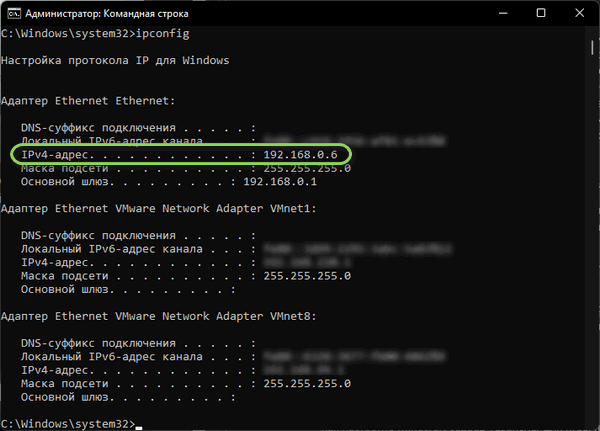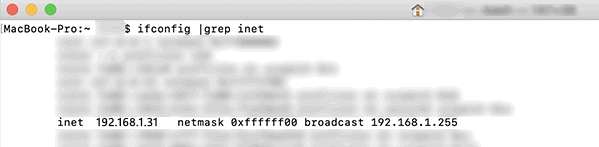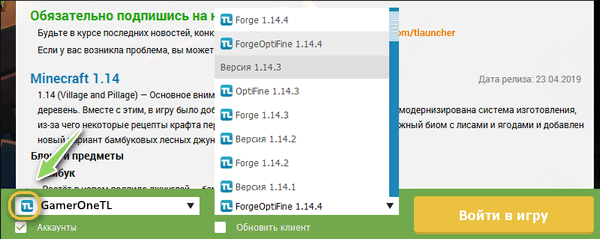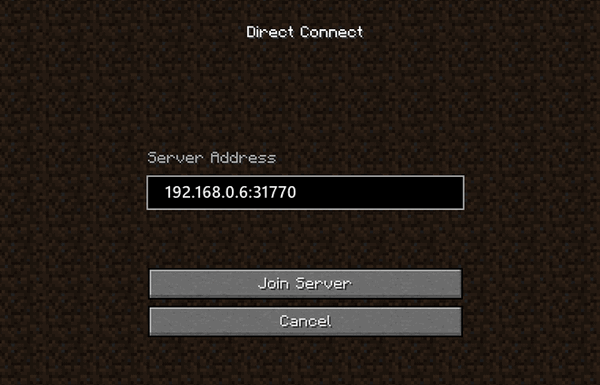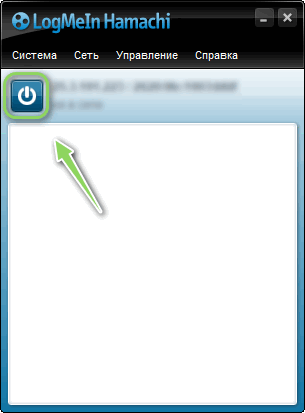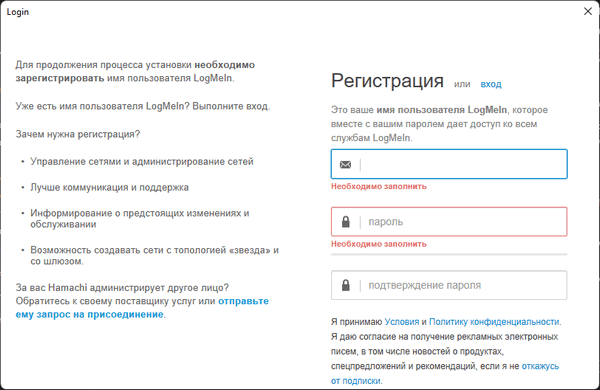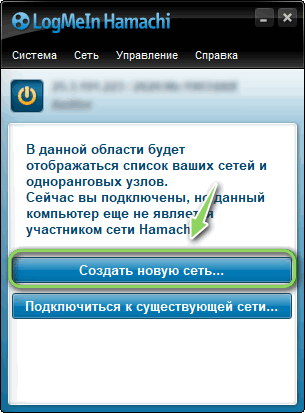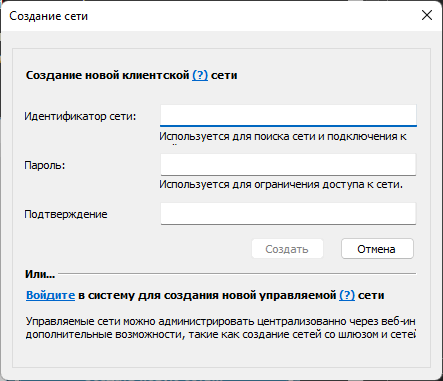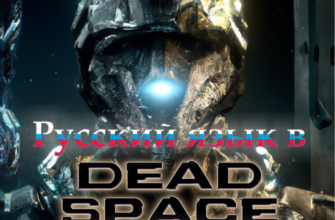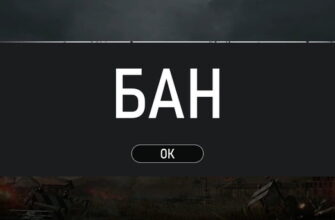Если пользователь желает творить собственные миры в Minecraft, открытые только тем геймерам, с кем есть планы играть совместно, ему понадобиться развернуть сервер TLauncher. Это не слишком сложная процедура, но есть нюансы, в частности, последовательность шагов зависит от конечной цели. Будут ли соединены машины в локальной сети или через интернет, планируется ли использовать моды. Кроме того, как и в других случаях настройки программного обеспечения, могут возникать ошибки подключения, несовместимость версий клиентов и другие трудности. В статье – короткий, но исчерпывающий обзор создания сервера в Майнкрафт TLauncher.
Запуск сервера Майнкрафт TLauncher для игры в локальной сети
Когда компьютеры друзей подключены кабелями или беспроводным способом к одному роутеру и находятся в одной локальной сети, не ничего проще, чем запустить сервер Minecraft для совместной игры.
- Откройте меню «Пуск» и в Строке поиска вписав «cmd», выберите «Запуск от имени администратора».
- Скопируйте команду ipconfig и вставьте после знака > в открывшемся окне Командной строки – достаточно щелкнуть правой клавишей мыши в пределах поля ввода. Нажмите клавишу «Enter».
- В Командной строке Windows в разделе «Адаптер Ethernet» в строке «IPv4-адрес» будет искомая числовая последовательность, которую стоит запомнить или записать. В MacOS то же значение можно установить по сочетанию знакомых чисел.
- Откройте TLauncher и запустите версию со значком TL, иначе для соединения с сервером потребуется лицензия Mojang.
- Далее понадобится войти в игру и, нажав клавишу ESC, активировать пункт «Открыть для сети» (Open to Lan). Если все сделано верно, игра уведомит сообщением в нижнем правом углу экрана об открытии соответствующего порта сервера: «Local game hosted on port № порта».
- Остается запустить ту же версию Minecraft на компьютерах, которые нужно подключить к серверу, перейти в пункт «Сетевая игра» (Multiplayer) и разрешить «Прямое подключение» (Direct connect), вписав в поле «Адрес сервера» (Server Address) IP-адрес машины-хоста и номер порта.
Возможно, это вас заинтересует: TLauncher произошла ошибка при загрузке файлов распространенные причины.
Как настроить Minecraft сервер TLauncher для игры по сети через интернет
Чаще всего игроки не связаны одним роутером, а взаимодействуют через Интернет. В этом случае можно настроить сервер посредством приложений, позволяющих создавать виртуальную локальную сеть.
- Скачайте и установите Hamachi.
- Активируйте кнопку «Включить».
- Пройдите регистрацию или авторизуйтесь, если уже обладаете учетной записью.
- Нажмите кнопку «Создать новую сеть».
- В следующем окне придумайте и заполните идентификатор и пароль для вашего будущего соединения.
- Проделайте аналогичные операции на компьютерах, которые планируется использовать для совместной игры в Minecraft.
- Запустите TLauncher на машине хоста, выберите версию со значком TL и войдите в свой аккаунт.
- В игре в режиме паузы нажмите «Открыть для сети» (Open to Lan) и затем запомните или запишите номер порта, который будет указан в служебном сообщении в чате.
- На других компьютерах в клиентах Hamachi нажмите кнопки «Подключиться к существующей сети» и заполните поля диалогового окна, указав соответствующие данные соединения: название сети и пароль.
- Запустите TLauncher и идентичную версию Minecraft на подключаемых машинах.
- Перейдите в пункт «Сетевая игра» (Multiplayer) и разрешите «Прямое подключение» (Direct connect).
- Впишите в поле «Адрес Сервера» (Server Address) IP-адрес и номер порта компьютера, создавшего сеть.
Это может вас заинтересовать: Hamachi: Превышен интервал ожидания для запроса — что делать?
Как добавить моды на сервер Minecraft
После создания игры по физической или виртуальной локальной сети игроки при желании могут добавлять модификации. Главное при этом придерживаться единства версий игры и самих модов на всех компьютерах. То же правило касается и версий API Minecraft Forg. По уже разъясненной причине наличие иконки TL перед названием обязательно. Создание сервера и подключение других машин идентично уже приведенным инструкциям.
Трудности, с которыми могут столкнуться игроки
Ошибки могут возникать в силу различных причин.
- «Проверьте имя пользователя» или «Недопустимая сессия» — при получении этих сообщений стоит проверить запущена ли версия со значком TL и убедиться в наличии галочки в пункте «использовать скины TL» в разделе «Управление аккаунтами».
- Длинный текст «Io.netty.ch… …Connection time out: no further information» — проблемы с конфигурацией сети. Самая распространенная причина — блокирование соединения со стороны антивируса или фаервола. Нередко в таких случаях даже не отображается служебной информации, просто после прогрузки чанков сервер сбрасывает подключение. Не обойтись без корректной настройки систем безопасности на тех машинах, где возникают проблемы с доступом.
- Еще один тип ошибок связан с длинными никами игроков. Старайтесь не подбирать названия, превышающие 16 символов.
Посмотрите видео о том, каким образом создать сервер в Майнкрафт: