Беспроводные технологии постепенно устраняют из окружающего пространства клубки и лабиринты кабелей. Удобно, практично, не так вредно для окружающей среды и, в конечном итоге, потому что не нужно раскалять атмосферу выплавляя тонны металла и коптить нефть на изоляцию. В этой статье выясним каким образом подключить Wireless Controller Gamepad 2.4g к телевизору. Это популярное устройство приобретают крайне активно, и многие пользователи испытывают трудности в ходе настройки, в частности, сталкиваются с тем, что сопрягаемые устройства не видят друг друга.
Перед подключением к телевизору изучаем комплектацию Wireless Controller Gamepad 2.4 g
Перед подключением Wireless Controller Gamepad 2.4 g к телевизору неплохо бы разобраться с тем, что лежит в коробке. Между прочим, сразу на видном месте при распаковке встречает короткая двуязычная инструкция по подключению. Языки – только английский и китайский, но цветные картинки не дадут ошибиться.
Внимание! Батарейки или аккумуляторы в комплект не входят!
В целлофановом пакетике ожидает флэш-накопитель на 8 ГБ, на котором уже установлено более тысячи русифицированных игр (приставка слегка дешевле без этого приятного дополнения). Для управления прилагаются два беспроводных контроллера, работающих от ААА батареек в сопровождении USB-адаптера, обеспечивающего связь со стиком.
В комплекте идут также пара кабелей: удлинитель HDMI и кабель питания USB – Micro-USB, и, собственно, сам стик или приставка.
Эта информация может вас заинтересовать: Плейлисты для OTTplayer скачать бесплатно?
Правильно подключаем Wireless Controller Gamepad 2.4 g к телевизору
Как уже упоминалось приставка Wireless Controller Gamepad 2.4 g состоит из трех основных частей: стика, джойстиков и беспроводного модуля. Чтобы все компоненты подключились и заработали, важно соблюдать правильную последовательность действий:
- Определите местонахождение свободного порта HDMI на задней панели телевизора.
- Включите телевизор.
- В SD-разъеме стика, доступного на одной из боковых граней, установлена карта памяти на 64 ГБ с десятью тысячами предустановленных игр, которую можно заранее заменить на накопитель с русифицированными играми.
- Подключите стик к порту HDMI, предварительно сняв колпачок, предохраняющий штекер. В случае, если панель расположена близко к стене, гнездо HDMI сильно утоплено или соседние штекеры мешают установить стик, воспользуйтесь кабелем удлинителем.
- Вставьте USB-адаптер в разъем на задней торцевой части стика. Это небольшая деталь, напоминающая флэш-накопитель, служит для беспроводной связи с геймпадами.
- Подключите к стику кабель питания. Стороной с разъемом Micro-USB к приставке, а стандартным выходом USB к соответствующему гнезду телевизора.
- Поместите заранее приобретенные элементы питания в джойстики. Не забудьте на каждом передвинуть переключатель в положение включено – после чего на устройствах должны начать мигать два индикатора.
После выполнения описанных действий все компоненты системы автоматически настроятся на работу друг с другом, и пользователь попадет на загрузочный экран и далее в главное меню.
Краткий гайд по меню, которое открывается после подключения приставки Wireless Controller Gamepad 2.4 g к телевизору
На основной странице управления стиком, появившейся на экране сразу после подключения к телевизору, в левой части доступны вкладки меню, а справа отображается подробная информация о выбираемых элементах.
- Во вкладке «List» выведен список игр, которые можно листать стрелками верх и вниз по одной игре, а нажатием кнопок влево-вправо происходит переход на предыдущую или следующую страницу.
- Вкладка «Class» помогает найти развлечение по типу платформы, для которой игра была выпущена.
- Во вкладку «Histor» попадают все игры, которые запускает пользователь, а вкладка «Collec» — аналог избранного, сюда можно заносить полюбившиеся проекты.
- Вкладка «Search» – инструмент поиска по огромной коллекции: набирая побуквенно название игры можно значительно сократить перелистывание содержимого.
В настройки можно попасть, если одновременно нажать кнопки «Start» и «Select».

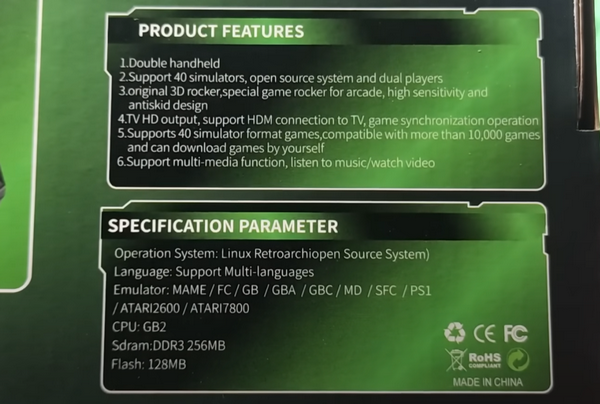



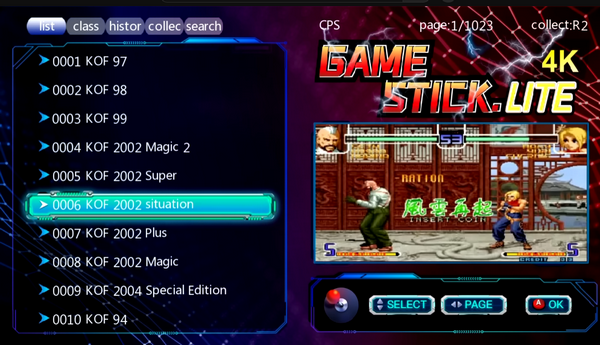
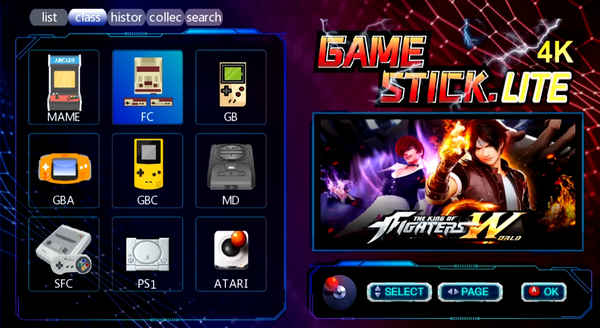
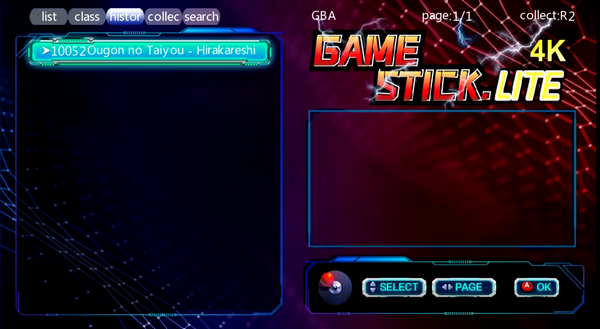
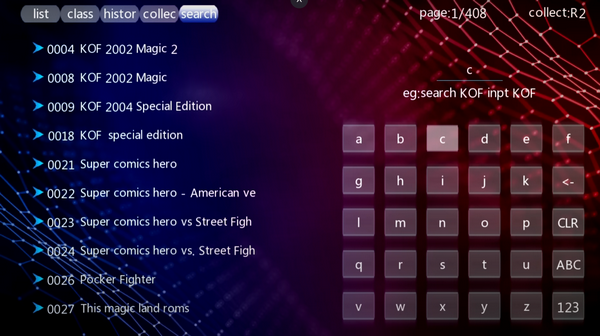
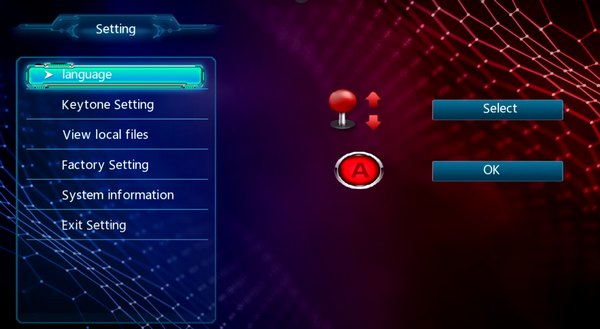
![[Errno 2] No such file or directory](https://rusadmin.biz/files/2023/12/Errno-2-No-such-file-or-directory-335x220.png)
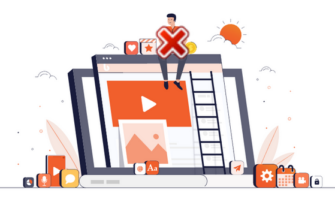




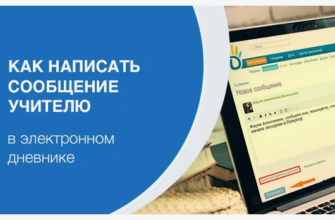

+
как поставить пробел в поиске ?