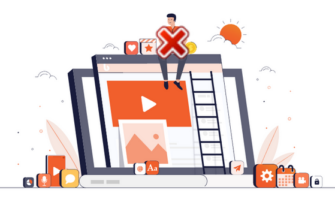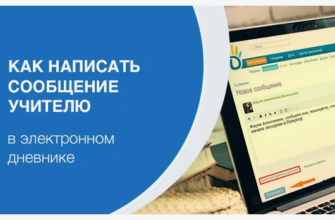Яндекс Браузер является одним из самых популярных в веб-пространстве Рунета, в него интегрирован известный поисковик, а также многие другие его сервисы, в том числе понравившийся многим Алиса. Браузер показывает себя как надёжный инструмент для посещения страниц в Интернете. Но иногда, всё-таки, с ним могут случаться определённые проблемы.
В этой статье рассмотрим, что делать, если при запуске браузера появляется сообщение «Файлы браузера испорчены. Пожалуйста, переустановите Яндекс.Браузер». Расскажем вам пошаговую инструкцию, которая позволит быстро и оперативно решить эту проблему.
- Как исправить ошибку «Файлы браузера испорчены. Пожалуйста, переустановите Яндекс.Браузер»
- Видео ниже покажет вам, как удалить браузер в немного более старом интерфейсе Windows:
- Как установить Яндекс.Браузер
- Почему произошла эта проблема
- Для того, чтобы не сталкиваться с такой проблемой в будущем и бесперебойно пользоваться браузером, можно дать такие рекомендации:
Как исправить ошибку «Файлы браузера испорчены. Пожалуйста, переустановите Яндекс.Браузер»
Появления данного сообщения во время запуска браузера говорит о том, что какие-либо компоненты программы повреждены либо удалены, и поэтому она не может запуститься и работать. Решение этой проблемы находится прямо в сообщении — нужно переустановить браузер. Однако, чтобы успешно переустановить Яндекс.Браузер, его надо сначала правильно удалить.
Ниже покажем пошаговую инструкцию для правильного удаления Яндекс.Браузера на примере Windows 11. В более ранних версиях Windows всё будет примерно так же, только интерфейс немного может отличаться. Чтобы не потерять нужные данные, такие как историю посещение страниц, сохранённые в браузере пароли, кеш и другие, нужно авторизоваться и синхронизироваться в браузере. Тогда после удаления эти данные останутся в вашем аккаунте, и после повторной установки браузера, вы сможете снова авторизоваться в нём и загрузить эти данные.
- Нажмите кнопку «Пуск» внизу слева экрана и перейдите в параметры системы. Параметры можно найти, например, по соответствующему запросу в поисковой строке.
- Слева перейдите в раздел «Приложения», а затем откройте «Приложения и возможности».
- Вы окажетесь в списке установленных на компьютере программ. Здесь нужно найти Яндекс браузер. Найти его можно с помощью поиска либо просто просмотрев список глазами. Нажмите на три точки напротив браузера и потом нажмите «Удалить».
- Затем появится несколько сообщений, где нужно будет подтвердить свои намерения для удаления программы. И после этого дождитесь завершения деинсталляции.
- Если на вашем компьютере установлены другие продукты, которые имеют отношение к Яндекс браузеру, такие как Кнопка Яндекс и Яндекс Алиса, то их тоже нужно здесь удалить.
- Теперь нужно удалить с компьютера остатки этой программы. Чтобы это сделать, нажмите сочетания клавиш Ctrl + R и впишите команду %appdata% затем нажмите клавишу Enter.
- Вы окажетесь в папке, в которой некоторые программы хранят свои системные файлы. Здесь найдите папку Yandex и удалите её.
- Затем подниметесь на уровень выше по каталогу. Для этого кликните на AppData в адресной строке браузера. Войдите в папку LocalNow.
- И там тоже удалите папку Yandex.
Теперь Яндекс браузер полностью удалён с вашего компьютера.
Видео ниже покажет вам, как удалить браузер в немного более старом интерфейсе Windows:
Как установить Яндекс.Браузер
После полного удаления браузера, нужно его заново установить. Для этого перейдите на официальную страницу Яндекс.Браузера и нажмите кнопку «Скачать». Если Яндекс браузер был браузером по умолчанию, то скачать его можно будет в каком-либо из имеющихся в системе встроенных браузеров, например Microsoft Edge или Internet Explorer (для старых версий Windows).
После скачивания вы получите загрузочный файл, с помощью которого можно будет произвести повторную установку Яндекс браузера.
Вам может быть это интересно: Ваши часы отстают Яндекс.Браузер как отключить?
Почему произошла эта проблема
Сообщение «Файлы браузера испорчены. Пожалуйста, переустановите Яндекс.Браузер» свидетельствует о повреждении или удалении файлов браузера.
Это могло произойти по нескольким причинам.
- Повредить файл браузера могли вирусы. Поэтому, если у вас нет антивируса, то рекомендуется использовать его и проверить систему.
- При этом и сам антивирус тоже мог стать причиной этой проблемы, если он имеется — посчитав какие-то нужные файлы вирусами, он мог удалить их. Антивирусы часто срабатывают ложно. В таком случае следует произвести обновление антивируса или поменять его.
- Повреждение файлов могло произойти из-за установки некоторых расширений в браузер.
- И, конечно же, удалить или повредить файлы мог сам пользователь компьютера преднамеренно или случайно.
Для того, чтобы не сталкиваться с такой проблемой в будущем и бесперебойно пользоваться браузером, можно дать такие рекомендации:
- Пользуйтесь качественными лицензионными антивирусами либо встроенными в систему средствами защиты.
- Не редактируйте, не удаляйте и не переименовывайте файлы на компьютере, в функциональности которых не уверены.
- При установке расширений делайте выбор в пользу проверенных экземпляров, которые имеют высокую оценку пользователей и хорошие отзывы.
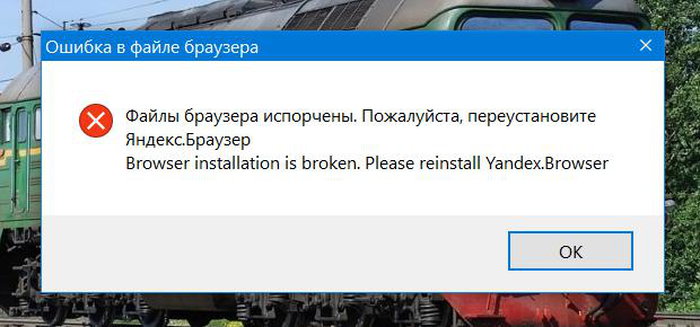
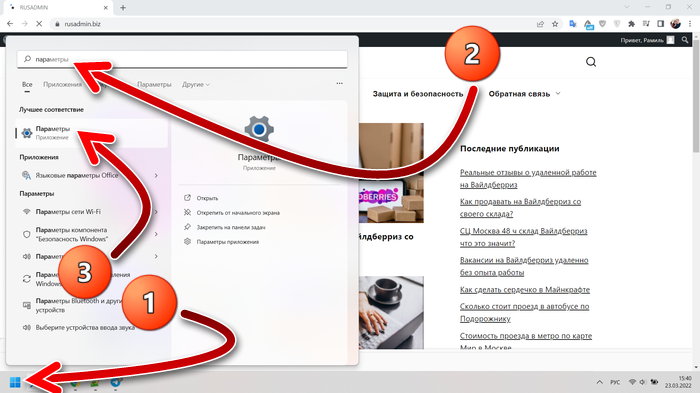
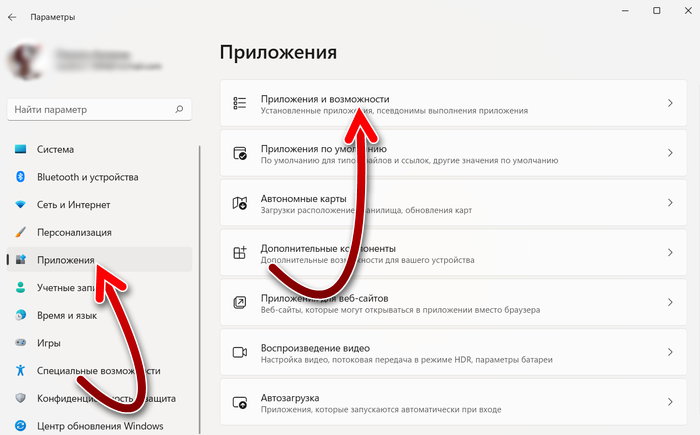
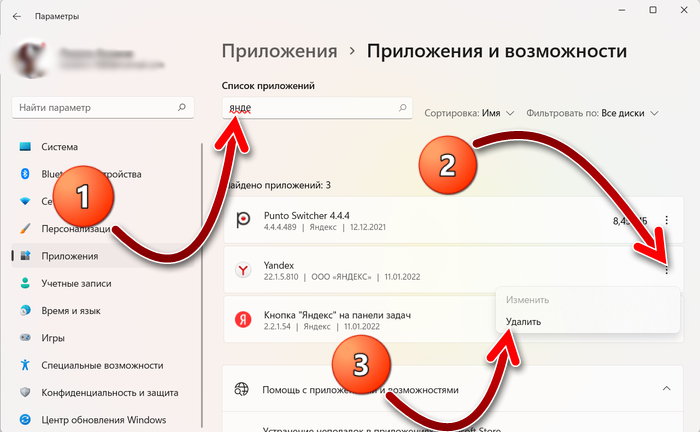
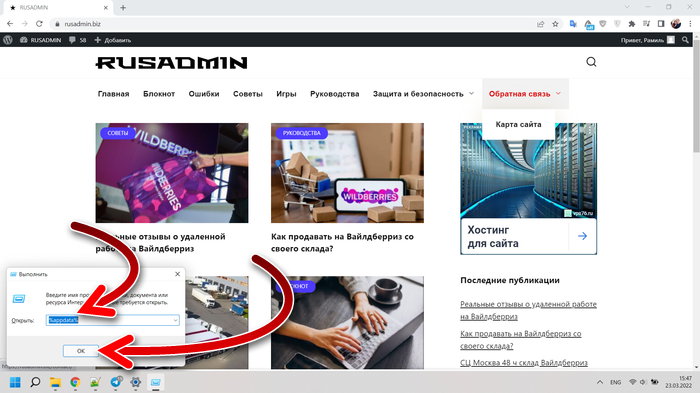
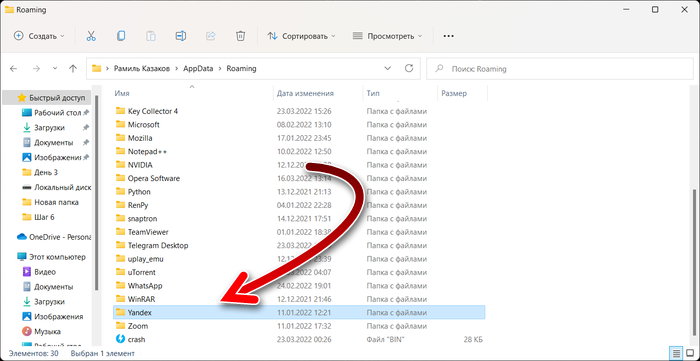
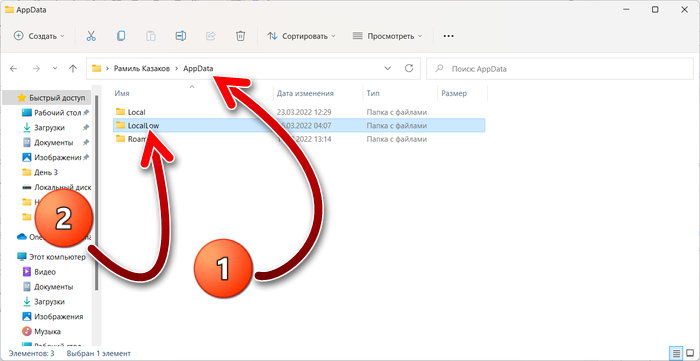
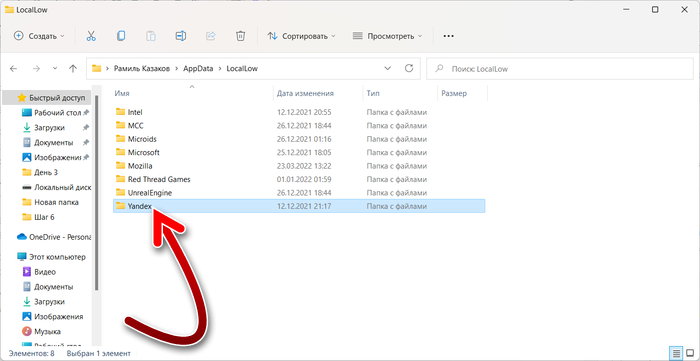
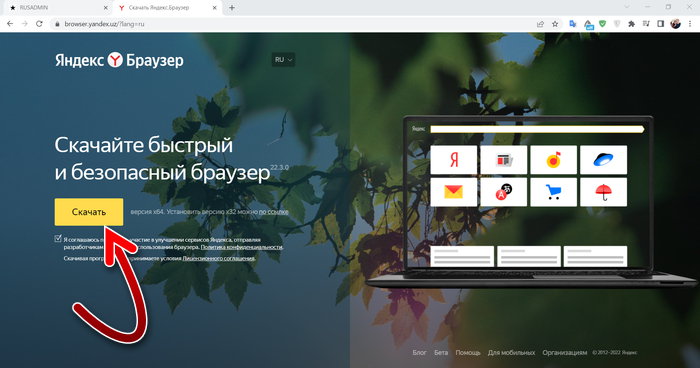
![[Errno 2] No such file or directory](https://rusadmin.biz/files/2023/12/Errno-2-No-such-file-or-directory-335x220.png)