При запуске популярных программ, используемых на Windows (например, Word, Excel и других) может появиться сообщение о том, что операция отменена из-за ограничений действующих на этом компьютере, и предложение обратиться к администратору. Особенно такая ошибка удивляет юзеров, которые используют всего одну учетную запись и она же является административной. Но не стоит паниковать раньше времени, так как все решаемо.
- Какой раздел системы отвечает за ограничения на ПК
- Сработает ли отмена действующих ограничения на ПК путем автоматического исправления?
- Чтобы запустить автоматическое решение проблем, воспользуемся встроенным средством ОС:
- Видео решение:
- Сбрасываем настройки браузера для снятия ограничений на компьютере
- Используем редактор локальной групповой политики
- Отмена ограничений через редактор реестра
- Импортируем регистрационные файлы с другого ПК
Какой раздел системы отвечает за ограничения на ПК
Обычно сообщение «Операция отменена из-за ограничений, действующих на этом компьютере. Обратитесь к системному администратору» появляются в том случае, если были произведены изменения в настройках политики ОС. Это означает, что подобное могло произойти в редакторе групповой политики, реестра или в стороннем ПО. Это означает, что, например, если пользователь хочет перейти по ссылке, указанной в документе Word или загрузить файл через браузер, то система не позволит этого сделать. Это и есть ограничения такого типа в действии. Могут быть пресечены и другие операции, которые раньше не приводили к ошибкам.
К счастью, если ограничения были активированы, то их можно и отменить. Перед выполнением любого из описанных ниже шагов, нужно удостовериться в том, что у вас есть права администратора, так как в противном случае внести изменения не получится. Если вы используете несколько аккаунтов на ПК, то войдите именно в административный. После этого можно переходить к активным действиям.
Читайте также: Не удалось сформировать список обычных подкаталогов – Отказано в доступе – Решение.
Сработает ли отмена действующих ограничения на ПК путем автоматического исправления?
Раньше, во времена, когда Windows 7 ещё радовала пользователей, было отличное автоматическое решение. Для этого достаточно было загрузить Microsoft Easy Fix и активировать решение. Но с отказом от «семерки» было прекращено и использование такого решение. Но есть другой вариант, который мы рассмотрим на примере «десятки».
Чтобы запустить автоматическое решение проблем, воспользуемся встроенным средством ОС:
- Жмем «Пуск» и переходим в «Параметры».
- Выбираем «Обновление и безопасность».
- Находим пункт «Устранение неполадок» и запускаем его.
- В ходе работы решения нужно будет определить тип ошибки. Также стоит активировать опцию устранения неполадок и следовать дальнейшим инструкциям системы.
- Дождаться результат диагностики и исправления ошибок.
Если и после этого появляются ограничения на используемом ПК и они связаны преимущественно с невозможностью перехода по ссылкам, то пробуем следующий метод.
Видео решение:
Сбрасываем настройки браузера для снятия ограничений на компьютере
Переход по внешним ссылкам обычно осуществляется через классическое приложение Internet Explorer (независимо от того, сколько браузеров у вас установлено и какими из них вы пользуетесь чаще). Соответственно и перезагружать будем параметры встроенного браузера. Для этого:
- Одновременно нажимаем Win + R, чтобы перейти в командную строку.
- Указываем в соответствующем поле inetcpl.cpl.
- Нажимаем OK.
- В открывшемся окне переходим во вкладку «Дополнительно» и «Сброс».
- В новом окне отмечаем галочкой пункт «Удалить личные настройки» и подтверждаем выполнение операции.
- Теперь в окне свойств браузера нужно выбрать вкладку «Программы» и выбрать «Задать программы».
- Выбираем первый пункт «Задание по умолчанию».
- Находим в поиске Microsoft Outlook и выбираем «Использовать по умолчанию».
- То же самое делаем и для Internet Explorer.
- Сохраняем изменения и выходим из окна.
Это тоже не всегда срабатывает, поэтому переходим к более сложным, но действенным методам отключения ограничений на действующем ПК и сообщения «Операция отменена вследствие действующих для компьютера ограничений».
Используем редактор локальной групповой политики
Так как именно тут и формируются подобные ограничения, логично будет произвести исправление в этом же разделе.
Чтобы перейти в реестр и попробовать отклонить ограничения, пробуем следующее:
- Жмем Win + R и вписываем в строку команду gpedit.msc, активируем. Это откроет требуемый редактор.
- Выбираем в списке «Конфигурация пользователя» и дальше «Административные шаблоны», где нужно нажать на «Все параметры».
- Откроется перечень параметров. Их очень много, поэтому для более удобной сортировки, щелкнем на «Состояние». Так вверх будут выведены включенные по умолчанию ограничения.
- Находим те политики, которые могут вызывать ошибку. Например, в них могут быть упоминания о запрете на переход по ссылкам, блокировке доступа к панели управления и многое другое.
- Дважды нажимаем на параметр, блокирующий полноценную работу на ПК, и устанавливаем «Отключить» или «Не задано».
- Подтверждаем действие.
Чтобы все внесенные изменения вступили в силу, необходимо перезагрузить компьютер. Иногда достаточно выхода из системы и повторного входа.
Отмена ограничений через редактор реестра
Предыдущие методы могут не сработать, если на ПК установлена домашняя или стартовая версия ОС. Фактически это усеченные варианты, поэтому часть опций попросту не работает. Но и из этой ситуации можно выйти. Для этого:
- Нажимаем Win + R и вписываем комбинацию regedit.
- Подтверждаем действие.
- Переходим по пути, указанному ниже.
- В каталоге Explore скорее всего расположены запреты. Обычно они отправляются в папку с названием DisallowRun.
- Чтобы отключить нежелательные компоненты, достаточно просто удалить неугодные параметры. Например, файл NoControlPanel блокирует панель управления. Поэтому щелкаем по нему правой клавишей мыши и смело удаляем. Если производить такие манипуляции страшно, то достаточно дважды щелкнуть по запрету и в значении записи установить 0.
- Чтобы отключить запреты на загрузку или открытие сторонних программ, нужно также покопаться в директории названием DisallowRun.
Процесс трудоемкий, так как некоторые файлы имеют не названия, а номера. Придется искать их в поисковике и расшифровывать.
Также вам будет интересно: Failed to synchronize registry data from server Minecraft – как исправить?
Импортируем регистрационные файлы с другого ПК
Это один из радикальных методов, к которому стоит прибегать только при условии, что вы предварительно создали точку восстановления ОС. Это позволит избежать других пробоем. То есть если что-то пойдет не так, то вы всегда сможете откатить действия и не рисковать.
Дальнейшие действия выполняются сначала на стороннем ПК, у которого нет ограничений действий:
- Снова жмем Win + R и вписываем regedit.
- Переходим по пути, указанному на картинке.
- Нажимаем на подкаталог с названием Command.
- В верхнем меню слева выбираем «Файл» и после этого «Экспорт».
- Сохраняем reg-файл с нормальной конфигурацией и заливаем его на флешку или любой другой носитель, который можно подключить к проблемному компьютеру.
- Подключаем носитель на ПК с ограничением.
- Дважды щелкаем по сохраненному файлу.
- Дожидаемся выполнения операции.
После этого скопированный реестр должен объединиться с тем, который возможно провоцирует сбои.
Также стоит проверить ПК на вирусы. Иногда именно вредоносное ПО доставляет массу головной боли и вносит серьезные изменения в настройки системы. Если вирусы были обнаружены, то нужно удалить их или отправить в карантин. Также можно попробовать выполнить блокируемую манипуляцию при выключенном антивирусе. Если, когда он неактивен, все работает, то возможно проблема «Операция отменена из-за ограничений, действующих на этом компьютере. Обратитесь к системному администратору» в нем.
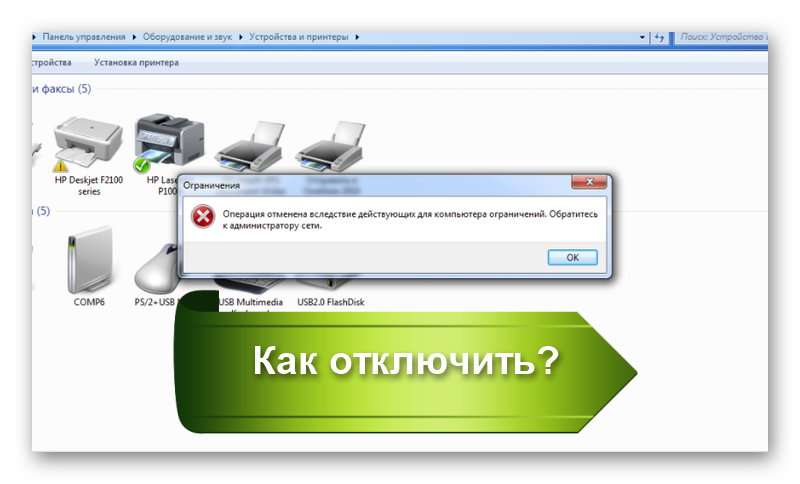
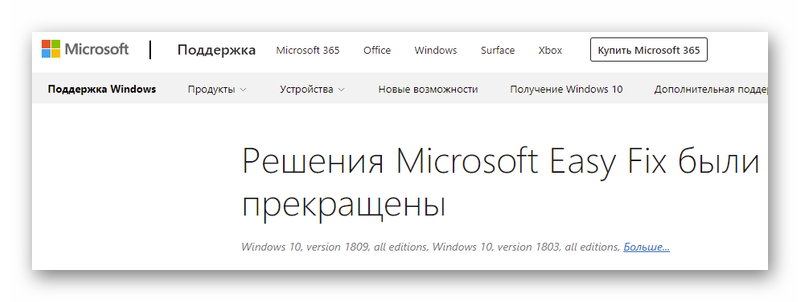
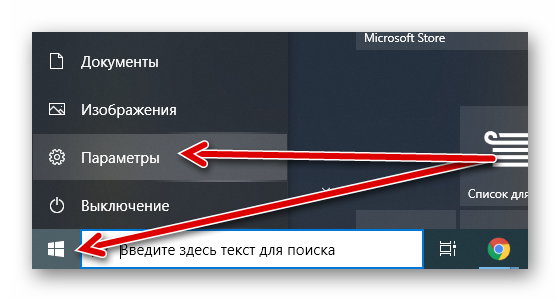
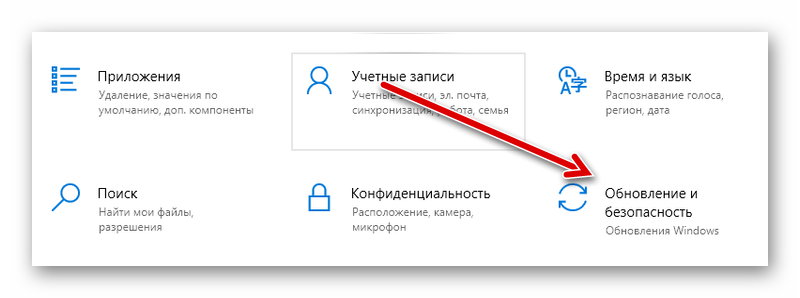
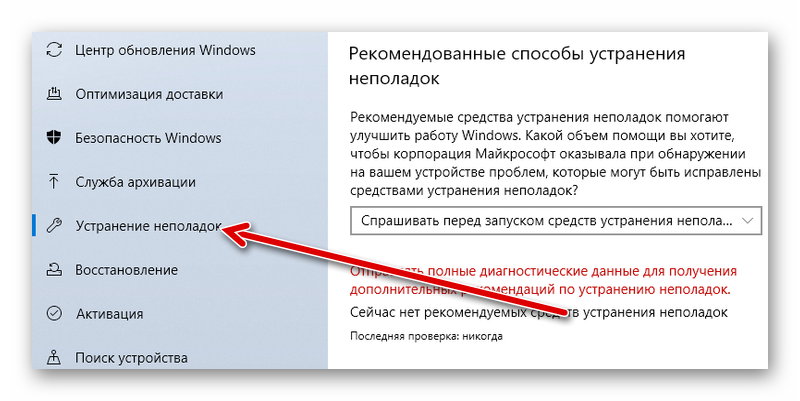
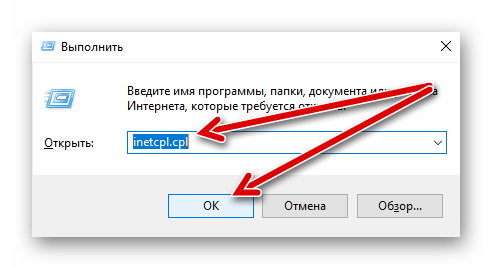
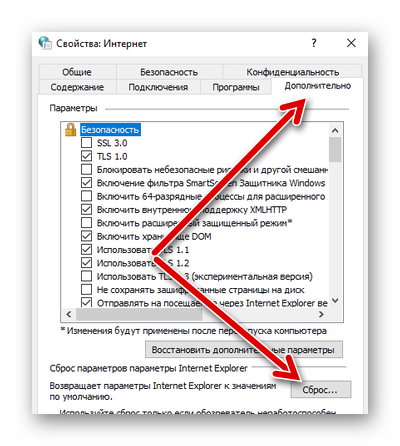
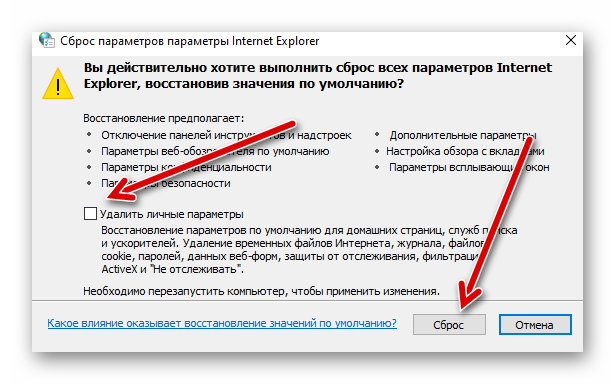
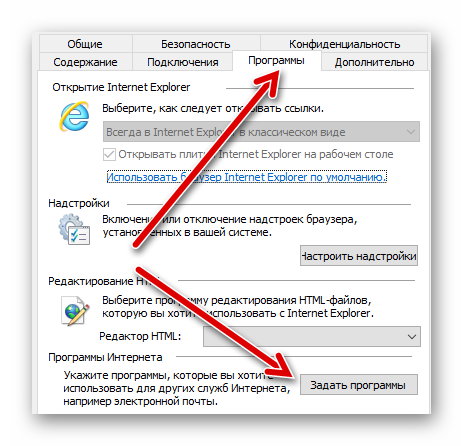
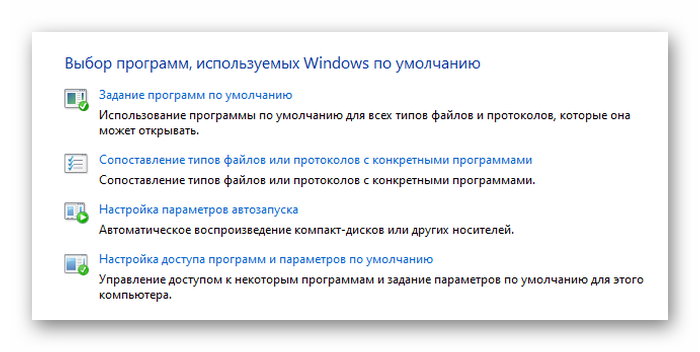
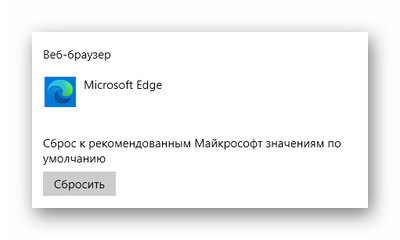
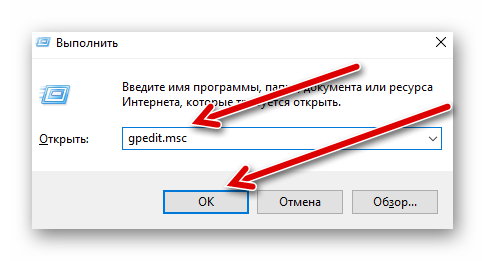
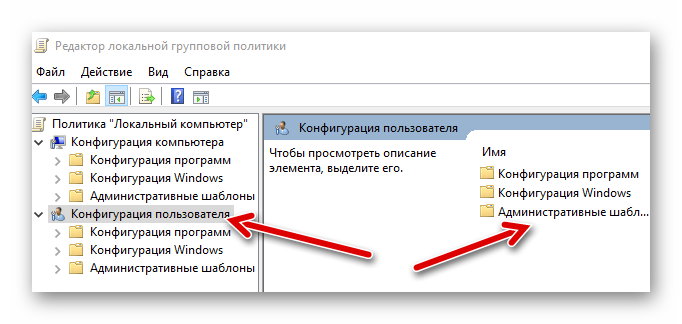
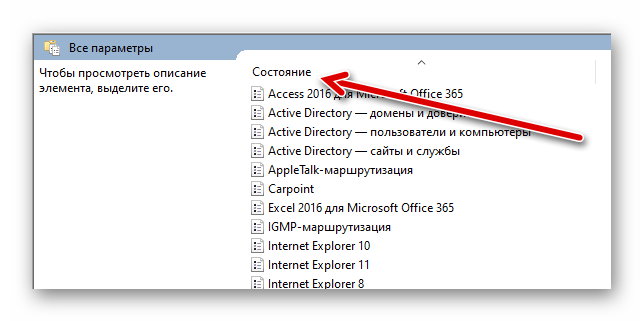
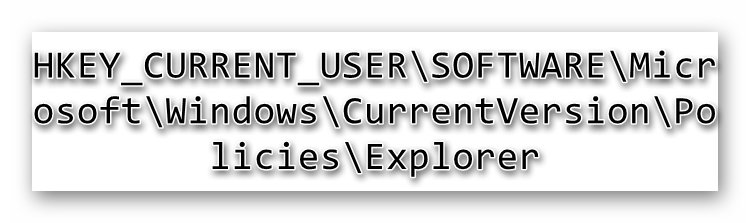
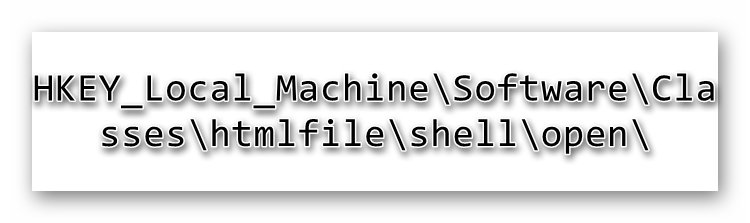
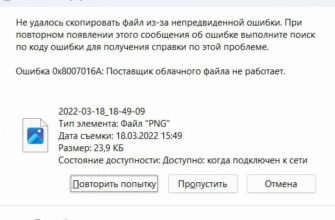

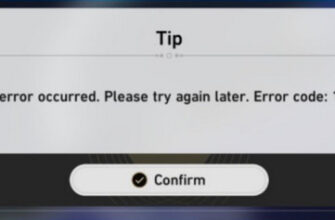
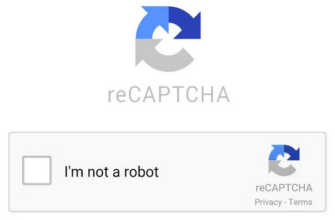
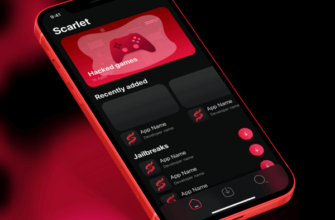

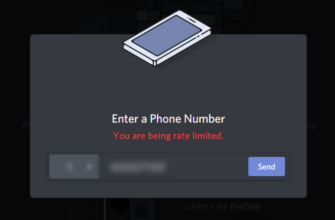
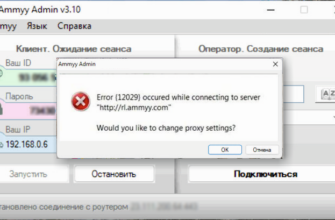
Вирус в реестре в DisallowRun действительно создал список всех антивирусов, достаточно было всё удалить — помогло