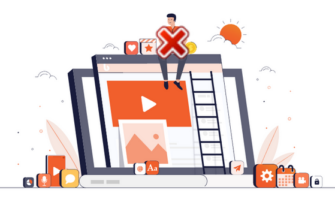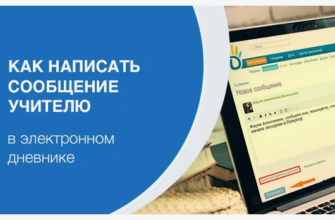Технологии не перестают удивлять. С каждым годом появляется что-то новое, интересное и полезное для людей. Одно из таких новшеств — это компьютерное зрение. Область развивается уже в течение нескольких лет, но в последние годы стала доступна любому желающему. Компьютерное зрение представляет собой распознавание с помощью искусственного интеллекта предметов, которые замечены в объективе камеры устройства. Затем с распознанными данными программное обеспечение выполняет разнообразные операции. Компьютерное зрение доступно любому человеку вместе с приложением Яндекс. Рассмотрим в этой статье включение умной камеры в Яндекс Старт на Айфонах и устройствах под управлением Андроид.
Каким образом включить умную камеру на смартфоне
Чтобы включить умную камеру, понадобится приложение Яндекс. Его можно скачать как на Android, так и на iOs. На разных операционных системах приложение от чего-то называется по-разному: Яндекс Старт на Андроид и Яндекс с Алисой на iOs. Но на самом деле — это одно и то же приложение и у них одинаковый интерфейс. Поэтому включение умной камеры на Андроиде и Айфоне — это одинаковый процесс.
Установите приложение Яндекса на своё устройство. При первом запуске оно затребует необходимые разрешения — выдайте все. Это необходимо для нормальной работы, в том числе и умной камеры.
Теперь откройте приложение. Чтобы запустить умную камеру, тапните в адресной строке на кнопку с иконкой камеры. И перед вам откроется умная камера, готовая к работе. Наведите объектив на любой предмет, чтобы оценить её работу. Внизу интерфейса камеры имеются опции для переключения режимов работы. Их мы рассмотрим далее в статье.
Что умеет умная камера?
Функционал умной камеры как на Андроиде, так и на Айфоне одинаковый. Всего имеется 7 режимов работы:
- Режим, который открывается по умолчанию — это «Поиск». Когда он включен, объектив камеры определяет найденные предметы и показывает их названия. Чтобы найти изображения предметов, похожих на те, что попали в объектив, сделайте фото через умную камеру. В результате вы увидите в поисковике результаты поиска с нужными картинками.
- Режим «Перевод» позволяет переводить надписи, которые попали в объектив камеры. Поддерживаются все языки, которые есть в Яндекс переводчике, а это более 200 языков. Каждый язык нужно загрузить отдельно перед переводом. Наведите объектив камеры на надпись, выберите с какого и на какой язык нужно перевести, при необходимости скачайте нужный язык и дождитесь, пока умная камера распознает текст и выполнит перевод. Также из камеры можно всё перенести в Яндекс переводчик, если понадобится.
- Следующий режим «Товары». Работает он так же как и «Поиск», но только ищет не в поиске по картинкам, а в интернет-магазинах. Если вы хотите купить то, что видите, но не знаете, как это правильно называется и где это можно найти, то включите этот режим в умной камере и наведите объектив на потенциальный товар. Сфотографируйте и дождитесь, пока приложение подберёт для вас товары в самых удобных интернет-магазинах.
- Режим «Текст» — это распознавание текста. Подойдёт в тех случаях, когда вы видите текст, и он вам нужен, например, в каком-либо текстовом редакторе. Чтобы не писать его в редакторе вручную, наведите умную камеру на текст и дождитесь распознавания и обработки. Затем скопируйте полученный текст и вставьте в нужный вам редактор.
- Режим «Сканер» работает с документами и превращает смартфон в полноценный сканер, только в отличие от офисного, этот помещается в кармане и не требует подключения к компьютеру. Сканер фотографирует и сохраняет документы в хорошем качестве. Умеет улучшать контрастность для комфортного чтения, а также позволяет обрабатывать изображения документов.
- «Поэзия» — это очень занимательный и забавный режим, но без особой практической ценности. Наведите умную камеру на любой предмет и получите случайное стихотворение о нём, найденное в интернете. Можно перейти на сайт-источник, чтобы познакомиться с произведением поближе, а также поделиться им.
- Режим «Карты» подойдёт тем, кто имеет множество бонусных карт в разных магазинах и заведения. Включите этот режим, поместите карту в объектив камеры, дождитесь сканирования. Карта сохранится в приложении Яндекса и можно её больше с собой не носить. Достаточно открыть её в приложении, чтобы воспользоваться. Так можно поступить со всеми бонусными картами.
Вам будет это интересно: Решение задач по математике по фото онлайн.
Альтернативы умной камеры
Умная камера Яндекса — это далеко не уникальное приложение, как могло бы показаться. За пару лет раньше него появился ещё Google объектив, который имеет все те же и даже немного больше функций. Google Объектив также доступен для Android и iOs.
Кроме того, в прошивках некоторых смартфонов прямо в камере имеется приложение с искусственным интеллектом, которое также выполняет все те же функции, что и умная камера Яндекса. Например, такая опция имеется в EMUI смартфонов Huawei и Honor, и некоторых других смартфонах. Поэтому проверьте свою камеру, возможно у вас уже нет необходимости в дополнительных приложениях. Это есть как в недорогих, так и во флагманских моделях.
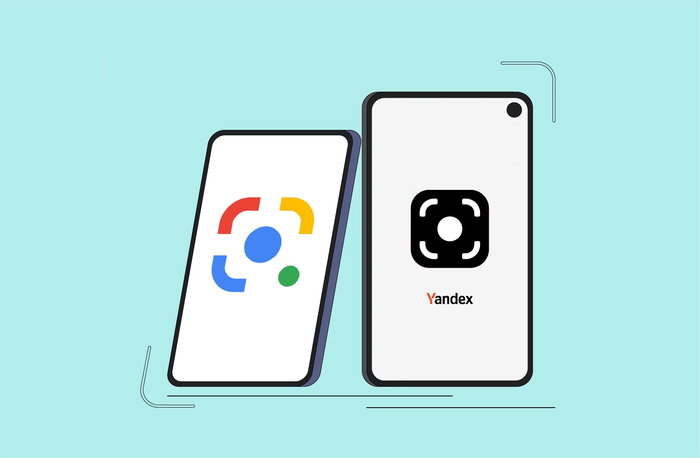
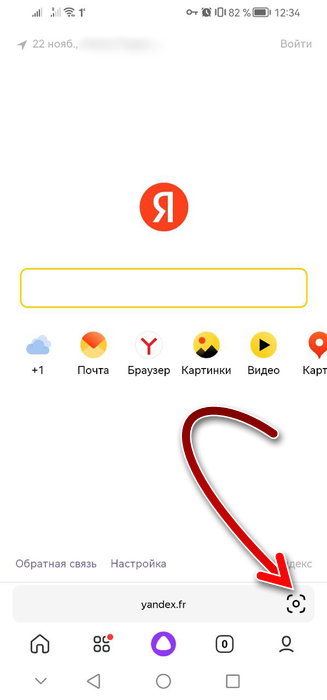
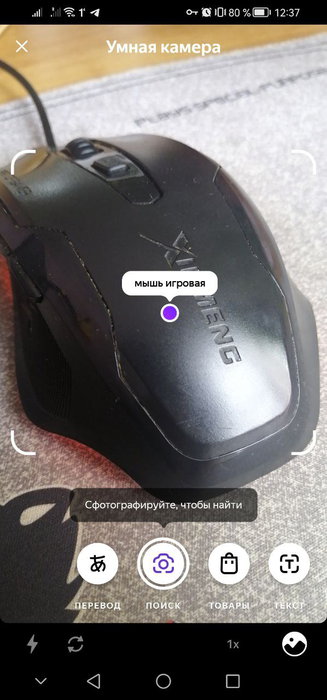
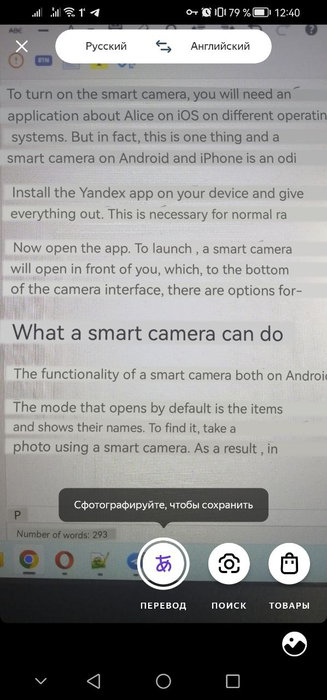

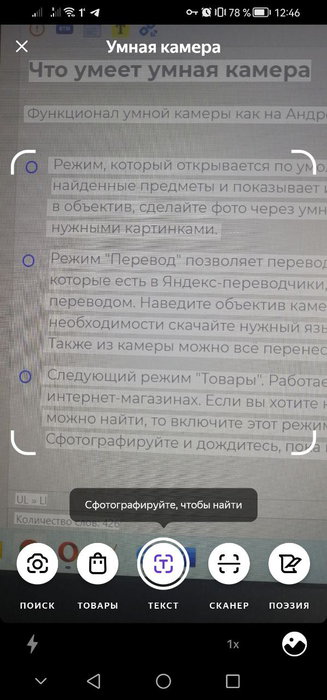
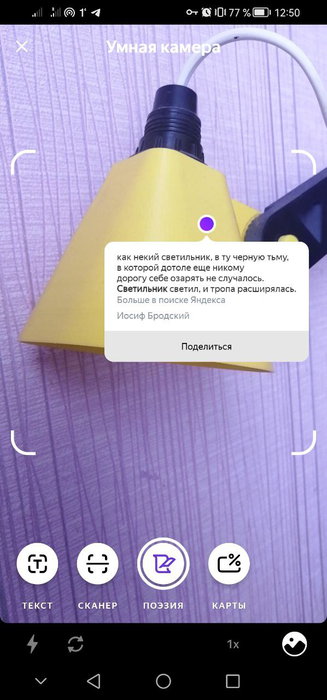
![[Errno 2] No such file or directory](https://rusadmin.biz/files/2023/12/Errno-2-No-such-file-or-directory-335x220.png)